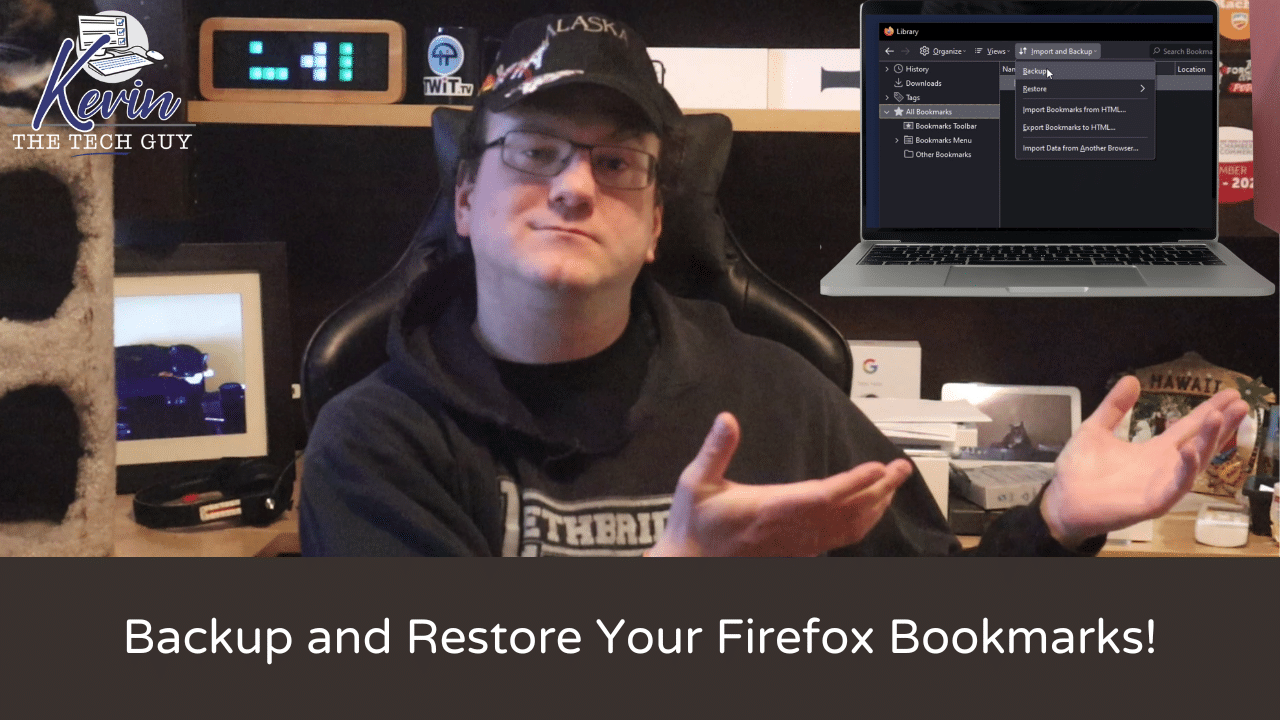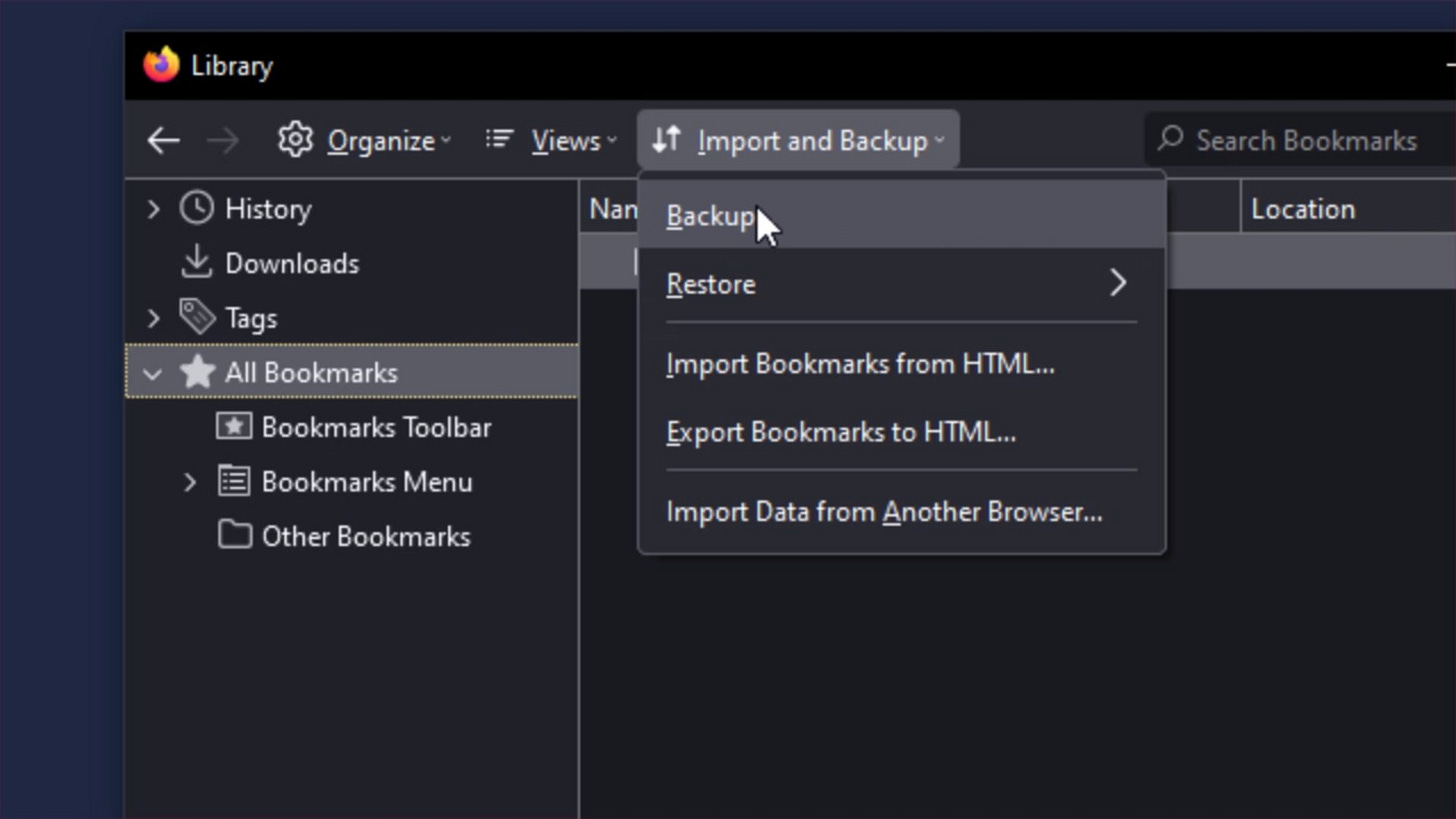How To Backup and Restore Your Firefox Bookmarks
If you've spent time organizing your Firefox bookmarks, the last thing you want is to lose them. In this post, I’ll show you how to back them up and restore them after a reinstall.
In this blog post, I will explain how to back up your Firefox Bookmarks and show you how to restore them after a fresh install of Windows or Firefox itself.
Thank you so much for reading this blog post! This is an example of the more detailed posts that Paid Subscribers enjoy! Please consider supporting my work directly, or using Buy Me a Coffee! Your support makes my work possible.
Given my experiences helping clients, friends, and family with their technology over the years, I KNOW how much many people value their Firefox (or any browser) Bookmarks (Favorites), and it’s incredibly frustrating to lose them after putting so much work into adding and organizing them.
To backup your Firefox Bookmarks, open the Bookmarks menu at the top left.
If you don’t see the Menu Bar, right-click on an empty space above the tabs and address bar and left-click “Menu Bar”.
Then choose “Manage Bookmarks”.
In the “Library” window (not sure why it’s called that), and left click on “All Bookmarks”, then click the “Import and Backup” button, and select “Backup”.
Then save the bookmarks file somewhere it’ll be easy to restore from. Please don’t store the backup on the same hard drive or solid-state drive as the original file, as that would defeat the purpose of it being called a backup.
Restore Firefox Bookmarks
To restore your Bookmarks after a fresh install of Windows or Firefox itself, please follow the steps above, but instead click “Restore” in the "Import and Backup" drop down menu, then left click “Choose File”.
You can then choose the previously backed up file and click “open” on that window.
Firefox comes with some default Bookmarks “out of the box”, so Firefox will ask if you want to replace them or not. Please click “OK”.
That's how you can create a backup of your bookmarks in Firefox, and how to restore them in the future or import them on another computer.
Thank you so much for reading this blog post! This is an example of the more detailed posts that Paid Subscribers enjoy! Please consider supporting my work directly, or using Buy Me a Coffee! Your support makes my work possible.