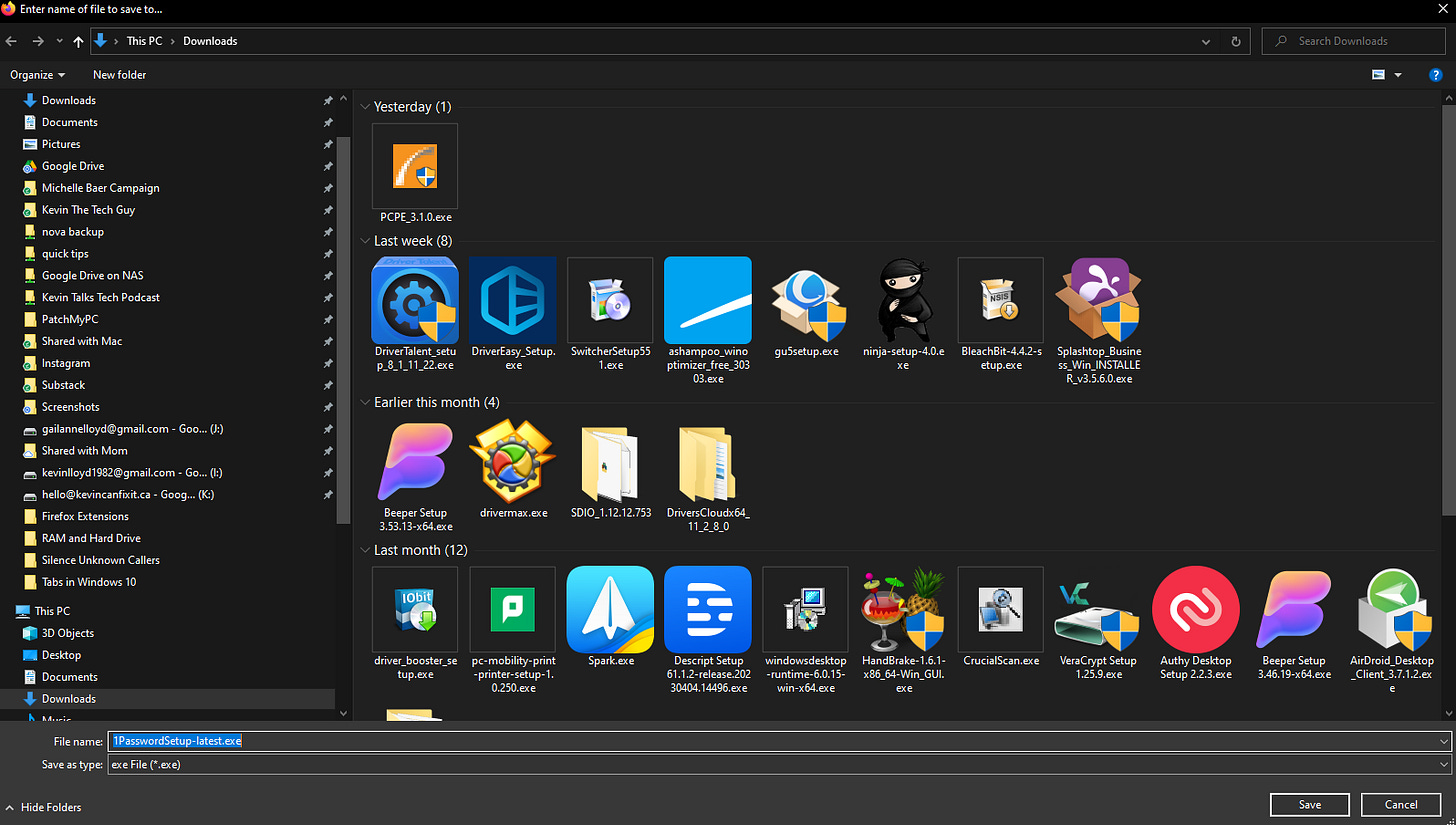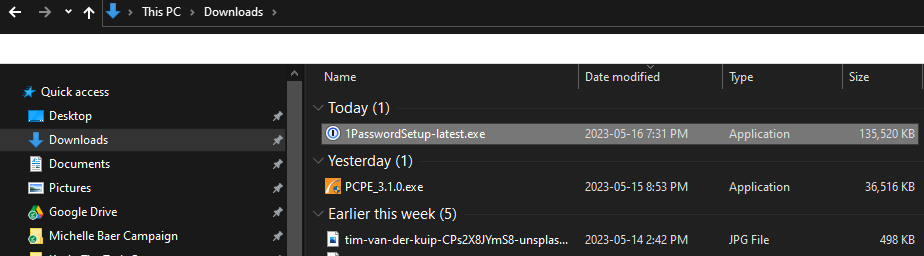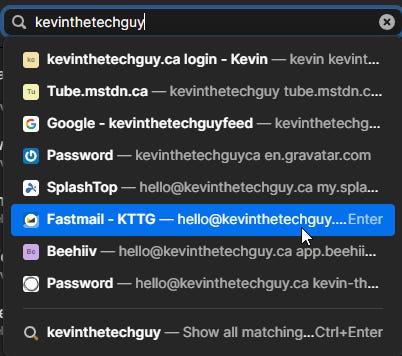Downloading and Using The 1Password Desktop App
This post is all about the 1Password desktop program. In this blog series, I’m walking you through downloading, installing, and using 1Password. Whether you prefer the desktop app or browser extensions, I’ve got you covered so you can decide what works best for you.
Why I’m Sharing This for Free
Password managers are an essential tool in today’s digital world, and I firmly believe that everyone should have access to this information. This guide is free and available to everyone who needs it.
My Experience with 1Password and Browser Extensions
I’ve used both the browser extensions for 1Password and, before that, LastPass. Honestly, I’ve found browser extensions to be a bit unreliable. They often require occasional resets, meaning you’ll need to reinstall them occasionally. I prefer the desktop program, it’s stable and works without those hiccups. But hey, everyone has their preferences, so go with what suits you best!
Getting Started with the Desktop Program
Before diving in, make sure you already have a 1Password account. You’ll need it to log in and download the desktop app. Head to 1Password.com to start.
If you’re setting up the desktop app on a new device, remember that you’ll need your "secret key." You should have downloaded this when you first created your account. Keep it handy to make the setup process smooth and easy.
Now, let’s get your desktop program up and running!
Click Image To View Larger Version
Once logged in, click your name at the top right and single-left-click “Get the Apps.”
In the list of apps, single-left click the one for your operating system to download it. In this case, Windows 10.
Depending on your browser settings, you may see this window, which gives you the option of where to download the file to, and what to name the file. Then click on “save”.
Since you don’t need to be signed into your account on the 1Password website itself past this point, I recommend signing out. Go back to your main account page, click your name near the top right, and click “Sign Out”.
Click the yellow folder icon near your Start Menu, then navigate to the “Downloads” folder, or the location you downloaded the file to. Double left-click to start the installation.
Once installed, you must log in to your 1Password account via the app and possibly enter your Two-Factor Authentication one-time code if you set that up (and you definitely should).
Once the desktop app is ready, you can search your vault for any account you may have added, perhaps your imported accounts from LastPass.
When you choose an account, the details will appear on the right. Simply left-click the username to copy it temporarily (15 seconds) so you can paste it into the username field on the particular website. The same process applies to the password.
Here’s a close-up view of what one of my accounts looks like in the 1Password desktop app. You would copy the information from each of these two fields, username and password.
Here’s an example of a login page. First, I copied the username from 1Password, then did the same for the password. The information was not auto-filled.
Thank you so much for your interest in this blog post series on 1Password. I really appreciate it!
Jump To:
How To Download, Install, and Use 1Password
Downloading and Using The 1Password Desktop Program
Installing and Using the Firefox Extension
Installing and Using the Chrome Extension
Thank you so much for reading this blog post! Please consider supporting my work directly, or using Buy Me a Coffee! Your support makes my work possible.